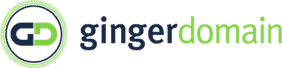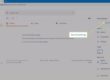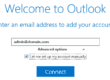Overview
The following describes how to add an email account on a Samsung Galaxy S5 using the Android stock Gmail app.
Configuring your email
- Open the mail app.
- Select the ‘Other’ option.
- Enter the email address you wish to connect to. In this example, the email is admin@dreamhostexample.com.
- Click the MANUAL SETUP button.
- Choose which type of account you’d like to use. IMAP is recommended.
- Enter your password.
- The Incoming server settings screen opens:

- Enter the following ‘Incoming’ server settings:
- Username – Your full email address
- Password – The password of your email address
- SERVER –
- This should be either imap.domainname.com or pop.domainname.com.
- Click the NEXT button.
- The Outgoing server settings screen opens:

- Enter the following ‘Outgoing’ server settings:
- USERNAME – Your full email address
- AUTHENTICATION – Your password
- SMTP SERVER – This should always be smtp.dreamhost.com.
- Click the NEXT button.
- The Account options screen opens:

- Select your desired settings.
- Click the NEXT button.
- A screen opens confirming your address is properly configured:

- Fill in the following two options:
- Give this account a name (Optional) – Just leave this as your address
- Your name (Displayed on outgoing messages) – You can change this to your actual name if you like
- Click the NEXT button to complete the configuration.
Verifying and adjusting secure settings
By default, the GMAIL app configures security for your email connection. You can confirm or change these settings within the app.
- Load your email.
- On the top left, click the three horizontal lines next to INBOX.
- Scroll down and click the ‘Settings’ link.
- Scroll down and you’ll see ‘Incoming’ and ‘Outgoing’ settings. Click either to view.
- Incoming
- Outgoing